Manually Setup SSH Keys
Learn how to setup SSH keys for your Pierre account.
Pierre uses SSH (Secure Shell Protocol) to authenticate your requests and allow you to access and write data to your repositories.
To enable this, we will generate a private SSH key on your local machine and attach it's public counterpart to your Pierre account. You may secure your SSH key further by setting a passphrase during setup and storing it in your SSH agent for easy access.
Generate SSH key pair
Generate a new SSH key pair if you don’t already have one. You can use the following command to generate a new key pair:
ssh-keygen -t ed25519 -C "you@example.com"
Replace you@example.com with the email address you’re using with Pierre. Confirm the default file
location and enter a passphrase if you want to add an extra layer of security, or press Enter to
skip.
Confirm key
Confirm your SSH key with ssh-agent.
eval "$(ssh-agent -s)"
This should return something like:
# eval "$(ssh-agent -s)"
Agent pid 76445
Update SSH config
Update your SSH config file to use your key. Open or create the ~/.ssh/config file and add the
following lines:
Host git.pierre.co
AddKeysToAgent yes
UseKeychain yes
IdentityFile ~/.ssh/id_ed25519
Replace ~/.ssh/id_ed25519 with the path and name of your private key file if it’s different.
Add private key
Add the SSH private key to the ssh-agent and store the passphrase in the keychain.
ssh-add --apple-use-keychain ~/.ssh/id_ed25519
Add public key to Pierre
Add your public SSH key to your Pierre account settings. You can find your public key by running the following command:
pbcopy < ~/.ssh/id_ed25519.pub
Navigate to your Pierre account settings and paste the key into the new SSH key form with an optional title.
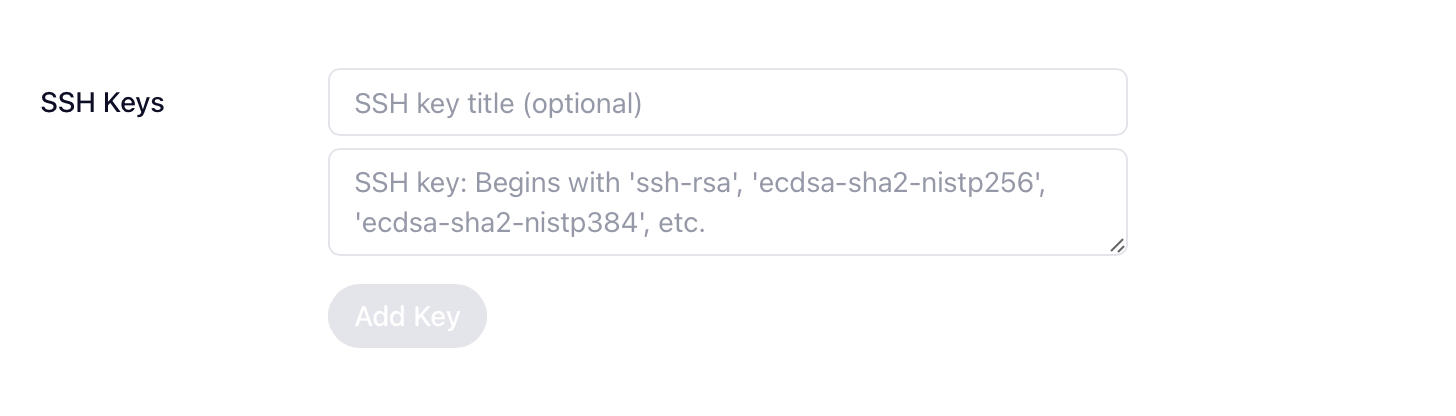
Verify your SSH key was correctly set with the following command:
ssh -T git@git.pierre.co
# > Hello from Pierre! Your SSH key looks good.
Joyful code review
Pierre wants you to enjoy code review with your team. So, we built a ~NEW~*~ Git platform to do just that. Get started today for free.
We're in public beta! Join our Discord to share feedback and chat with the Pierre team.